Obrázky geometrických tvarů se používají k vytváření mnoha, mnoha her, koláží, ilustrací. Pomocí Photoshopu můžete nakreslit libovolný trojrozměrný tvar, včetně šestiúhelníku.
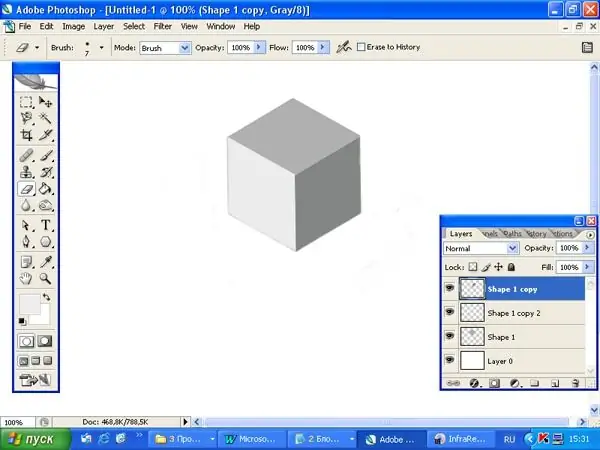
Je to nutné
Adobe Photoshop
Instrukce
Krok 1
Otevřete nový dokument. Na panelu nástrojů vyberte nástroj Mnohoúhelník. Na panelu vlastností nastavte strany = 6 a libovolnou barvu, která se vám líbí. Podržte klávesu Shift a nakreslete šestiúhelník. Umístěte kurzor na tvar, klepněte pravým tlačítkem a vyberte příkaz Rastrovat vrstvu.
Krok 2
Duplikujte tuto vrstvu dvakrát (Control-J), abyste měli tři šestiúhelníky. Postavte se na novou vrstvu. Podržte klávesu Ctrl a kliknutím na ikonu s novým tvarem získáte výběr. V panelu nástrojů nastavte barvu popředí na tmavší odstín. Naplňte šestiúhelník nástrojem Paint Bucket Tool. Znovu přejděte na novou vrstvu a vyplňte tvar vhodným odstínem. Tímto způsobem budou vaše šestiúhelníky obarveny různými odstíny stejné barvy.
Krok 3
Pomocí nástroje pro přesun umístěte šestiúhelníky, jak je znázorněno na obrázku. Přitom pamatujte na to, kde bude na vašem obrazu umístěn světelný zdroj. Tam, kde dopadá světlo, by měl být světlejší okraj. Nejtemnější okraj bude ve stínu.
Krok 4
Pro vrstvy se šestiúhelníky, které představují boční plochy, nastavte neprůhlednost = 50%. Na panelu nástrojů vyberte nástroj Guma. Nastavte tvrdost = 100% a začněte opatrně a pečlivě mazat přebytečný obraz. Chcete-li odstranit zbytečnou barvu blízko okraje, postupujte následovně: zmenšete průměr gumičky tak, aby nezachytával přebytek. Přesuňte kurzor na jeden konec šestihranné hrany a klikněte levým tlačítkem. Poté přesuňte kurzor na druhý konec, stiskněte klávesu Shift a znovu klikněte levým tlačítkem. Získáte hladký, prázdný proužek. Tento postup opakujte tolikrát, kolikrát je třeba, abyste odstranili zbytečné pozadí kolem tvaru.
Krok 5
U vrstev s bočními hranami vraťte Opacitu = 100%.






