Manipulace s vrstvami je jedním z nejzákladnějších prvků nejen v grafice, ale také ve videoeditorech, jako je Adobe After Effects. Monstrous Adobe Photoshop není výjimkou.
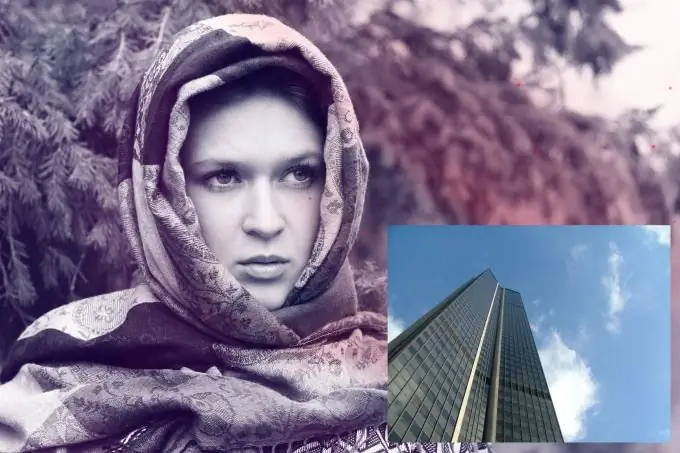
Je to nutné
Russifikovaná verze aplikace Adobe Photoshop CS5
Instrukce
Krok 1
Spusťte Adobe Photoshop a otevřete požadované soubory: stiskněte kombinaci kláves Ctrl + O, vyberte obrázky (fotografie, plakáty, bannery nebo jiné grafické obrázky) a klikněte na „Otevřít“. Pokud jsou obrázky v různých adresářích, bude nutné akci opakovat.
Krok 2
Program nyní obsahuje několik různých dokumentů, je jich tolik, kolik obrázků, které jste v něm otevřeli. Aktivujte jednoho z nich. Vyberte nástroj Přesunout (klávesová zkratka V), podržte pravé tlačítko kdekoli na obrázku, přetáhněte jej do sousedního dokumentu a uvolněte tlačítko. Pokud jsou fotografie uspořádány na záložkách, přetáhněte nejprve obrázek na záložku, počkejte několik okamžiků, než se „cíl“otevře, a pokračujte v pohybu.
Krok 3
Nyní začneme upravovat obrázky. Pokud je některý z obrázků příliš velký nebo příliš malý, nejprve jej vyberte v seznamu vrstev (pokud chybí, stiskněte klávesu F7) a stiskněte kombinaci kláves Ctrl + D. Na hranách a stranách aktivní vrstvy se objevují čtvercové úchyty. Podržte Shift (pro zachování proporcí) a levé tlačítko myši na jednom z rohových čtverců a přetáhněte jej v požadovaném směru: směrem ven - pro zvětšení obrázku, směrem dovnitř - pro jeho zmenšení. Změny se projeví stisknutím klávesy Enter. Před transformací pozadí je třeba z ní vytvořit běžnou vrstvu: poklepejte na ni a v zobrazeném okně okamžitě klikněte na „OK“.
Krok 4
Pokud je jeden obrázek skryt za druhým, můžete jeho umístění změnit v seznamu vrstev. Jednoduše přetáhněte jednu vrstvu pod druhou nebo naopak vyšší, podle toho, kterou vrstvu přetahujete.
Krok 5
Nyní můžete uložit výsledek: stiskněte kombinaci kláves Ctrl + Shift + S, zadejte cestu pro uložení budoucího souboru, pojmenujte jej, určete typ souborů a klikněte na „Uložit“.






