Pokud je fotografie příliš ostrá, na pokožce jsou viditelné drobné nedokonalosti a vrásky, Photoshop vám to všechno pomůže odstranit. Chcete-li vytvořit matnou fotografii, musíte znát pouze základy tohoto programu - přidávání vrstev, použití filtrů a masek vrstev.
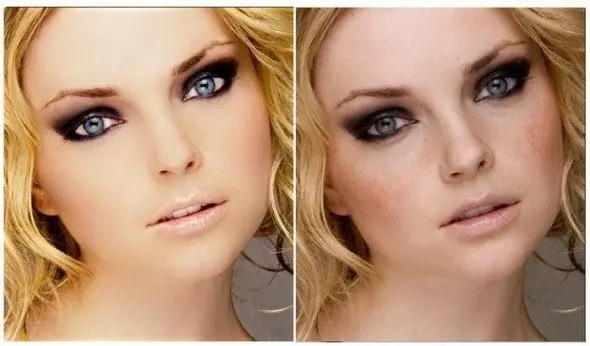
Je to nutné
- - digitální fotografie;
- - počítač a Photoshop.
Instrukce
Krok 1
Otevřete obrázek v programu a vytvořte duplikát vrstvy. Na nové vrstvě odstraňte všechny nerovnosti pokožky - zbytečné krtky, akné, škrábance, vrásky. K tomu použijte léčení (léčivý kartáč).
Krok 2
Vytvořte další duplikát vrstvy a mezi filtry vyberte Noise / Dust a Scratches. Zkuste změnit nastavení filtru, abyste dosáhli dokonalého měkkého rozostření. Nebojte se, že se vaše oči také rozmazaly - v budoucnu budou znovu jasné. Na stejnou vrstvu aplikujte Gaussovo rozostření, abyste vytvořili ještě větší opar.
Krok 3
Chcete-li dát pokožce požadovanou strukturu, aby byla realističtější a nebyla tak hladká, přidejte další filtr - „Šum“/ „Přidat šum“. Vyberte „Monochromatický šum“a zvolte optimální hodnotu, obvykle ne více než 1%.
Krok 4
Chcete-li tuto vrstvu přidat k původní fotografii selektivně (například pouze na pokožku, takže oči, vlasy, rty zůstanou čisté), klikněte na tlačítko „Maska vrstvy“ve spodní části palety. Vyberte v nástrojích „Výplň“černou barvu a klikněte na dokument. Výsledkem by měla být skrytá vrstva vytvořená během prvních kroků.
Krok 5
Nyní začněte k fotografii přidávat opar. Chcete-li to provést, vyberte štětec z nástrojů, co nejvíce snižte tvrdost (můžete také snížit průhlednost). Ujistěte se, že jste na masce vrstvy a tónujete pokožku modelu, dávejte pozor, abyste se nedostali do očí, vlasů, obočí, rtů. Pokud se mýlíte, přepněte na černý štětec a vymažte část vrstvy.
Krok 6
Pokud navíc potřebujete změnit barvu, použijte možnosti jako „Fotografický filtr“, „Barevné pozadí“/ „Sytost“, „Vyvážení barev“.
Krok 7
Chcete-li ostřit některé části fotografie a nechat hlavní část matnou, duplikujte střední vrstvu a změňte režim prolnutí na Překrytí. Najděte barevný kontrast mezi filtry a nastavte příslušnou hodnotu. Pokud je efekt příliš silný, snižte neprůhlednost vrstvy.






