Retušování a korekce barev je zásadním krokem při zpracování jakékoli fotografie a každý fotograf a designér, který tvrdí, že má určitou úroveň dovedností, by měl mít dovednosti korekce barev. Kompetentní korekce barev může z běžné fotografie udělat stylový a originální obrázek a tohoto efektu dosáhnete docela rychle, pokud máte dovednosti práce ve Photoshopu.
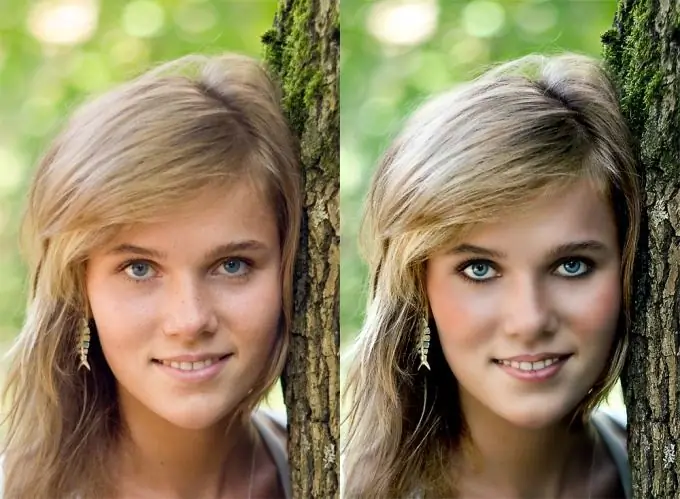
Instrukce
Krok 1
Otevřete v programu fotografii, kterou chcete zpracovat, a duplikujte hlavní vrstvu (Duplicate Layer). Poté na duplikátní vrstvě pomocí nástroje Healing Brush na panelu nástrojů retušujte kůži osoby zobrazené na fotografii, abyste odstranili drobné vady a nepravidelnosti. Poté otevřete nabídku Vrstva a vyberte možnost Nová vrstva úprav -> Vyvážení barev.
Krok 2
Upravte barvu fotografie změnou jejího hlavního pozadí - například můžete fotografii poskytnout jemný sépiový tón přidáním více žluté a hnědé barvy při zachování základních barev. Vytvořte druhou vrstvu úprav (Nová vrstva úprav -> Selektivní barva) a ztmavte červené odstíny v nastavení druhé vrstvy úprav.
Krok 3
Vytvořte dvě běžné nové vrstvy a změňte je - na první vrstvě nastavte režim prolnutí na obrazovku a na druhé vrstvě nastavte masku (Přidat masku vrstvy), ujistěte se, že jsou ve výchozím nastavení vybrány hlavní barvy palety, a poté ke zpracování některých fragmentů fotografie použijte malý poloprůhledný štětec. Kartáčujte příliš tmavá místa, zesvětlete oči, zvýraznění a objemové úlomky v rámečku. Sloučit vrstvy.
Krok 4
Nyní duplikujte obrázek (Duplikovat obrázek) a vložte jej do režimu CMYK. Na předchozí kopii fotografie vyberte zelený kanál v seznamu kanálů RGB, vyberte jej a zkopírujte a poté v duplikátu CMYK také rozdělte fotografii na kanály.
Krok 5
Vyberte černý kanál a vložte do něj zkopírovaný zelený kanál. Uvidíte, že barvy na fotografii jsou sytější. Volitelně můžete do obrázku přidat texturu pozadí a zpracovat ji pomocí filtru Gaussian Blur.






