Někdy stačí vylepšit fotografii, odstranit skvrny na kůži od stařeckých skvrn, pupínků, vrásek nebo opravit rysy a postavu na obličeji.

Instrukce
Krok 1
Pojďme vyfotografovat muže a upravit jej v programu Gimp 2.8. Vzhled je obvyklý, ale musíte si udělat hezkého muže. S věkem ovál obličeje klesá, objevují se vrásky, nos roste, objevují se krtky a bradavice. V zásadě na fotografii „After“- jak by tento muž mohl vypadat po plastické operaci nosu, kruhovém faceliftu a laserovém resurfacingu kůže. Může to tedy být stejná osoba.
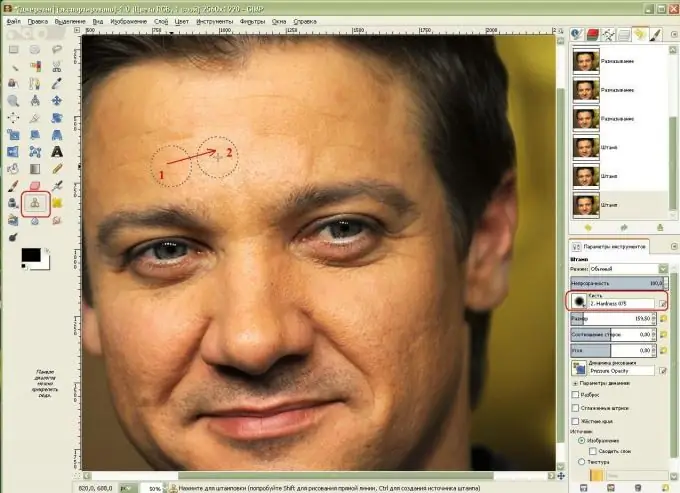
Krok 2
Prvním krokem je odstranění vrásek. Chcete-li to provést, vyberte nástroj Klonovací razítko, najděte oblast pokožky bez vrásek, zkopírujte ji klepnutím, zatímco držíte klávesu Ctrl, a klikněte na oblast pokožky s vráskami. Nyní tento štětec tuto oblast zopakuje a naklonuje. Pro hladký přechod mezi oblastmi kůže jsem zvolil největší štětec s měkkými okraji, tvrdost 0,75.
Krok 3
Dále pojďme přes tváře - skryjeme také nejvíce porézní oblasti pokožky.
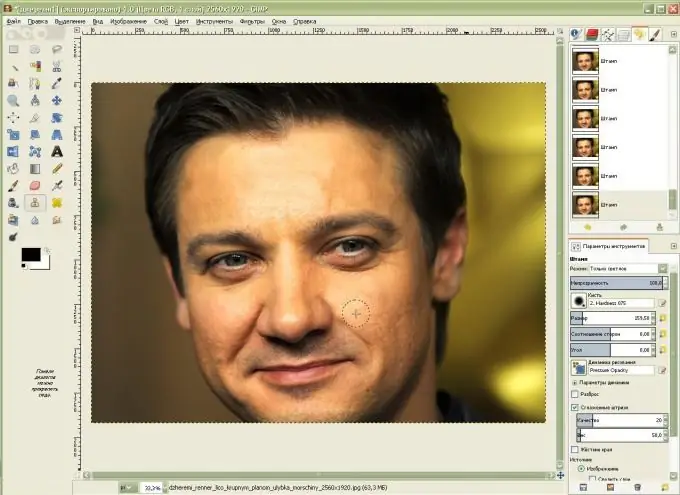
Krok 4
Pokračujeme v odstraňování nedokonalostí pokožky: vrásek a příliš porézní pokožky. Chcete-li to provést, vezměte nástroj Smudge ve formě ruky s prstem. V parametrech nástroje vyberte "Štětec" s rozmazanými hranami (pro mě je to Tvrdost 0, 75), nastavte ne příliš vysokou rychlost zdvihu (pro mě je to 13, 5). Trochu jsem zvětšil velikost štětce a začal mi krouživými pohyby nahoru a dolů rozmazávat vrásky na čele.
Pojďme krouživým pohybem štětcem podél tváří a uhlaďte podél nosu, víček a přirozených nasolabiálních záhybů a krtků na pravé tváři - aby fotografie vypadala věrohodně.
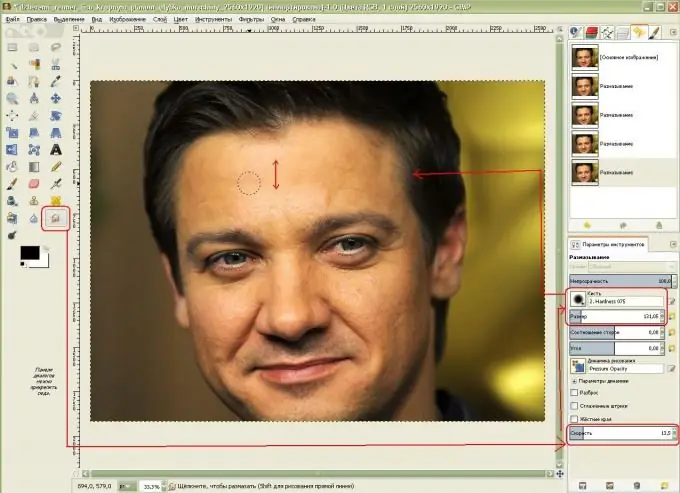
Krok 5
Muž získal hladší pokožku, mateřské znaménko bylo odstraněno razítkem a nasolabiální záhyby byly sníženy. Náš muž nyní čelí vážným změnám v oválu jeho tváře! V rozevírací nabídce zvolte Filtry-Zkreslení-Interaktivní zkreslení.
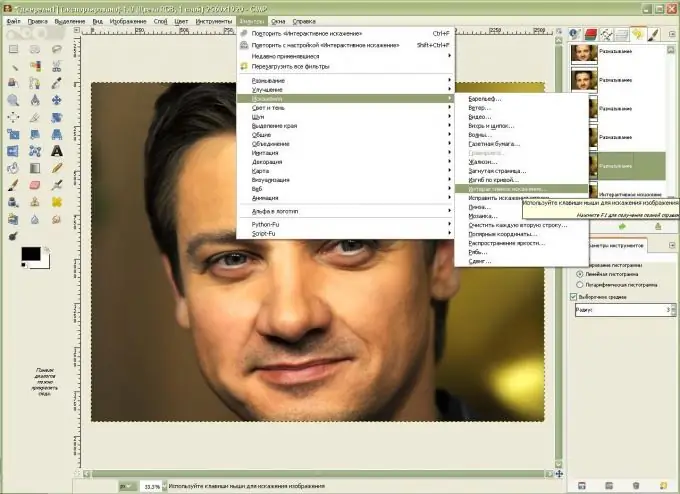
Krok 6
Chcete-li pracovat s větším obrázkem obličeje, musíte jej vybrat.
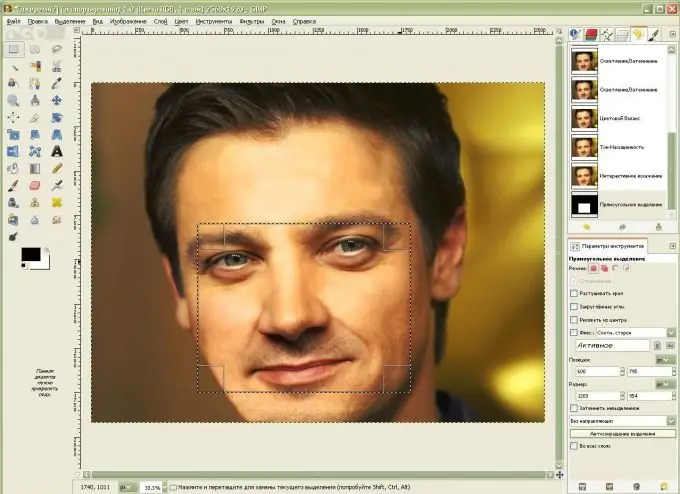
Krok 7
Nyní pomocí funkce „Přesunout“v „Režimech deformace“změníme ovál obličeje - dodáme mu výraznější vzhled pomocí funkce „Zmenšit“, kliknutím na část nosu a podržením, zmenšíme nos, pak jej pomocí „Move“posuneme, abychom zabránili zkosení … Při tvarování oválu obličeje je důležité zvolit větší poloměr deformace a při pohybu nosu a nasolabiálních záhybů menší. Pomocí funkce „Grow“jednou klikněte na oči a trochu je zvětšete. Pokud se nám nelíbí získané výsledky, výběrem funkce „Odstranit“přejedeme požadovanou oblast a odstraníme provedené transformace.
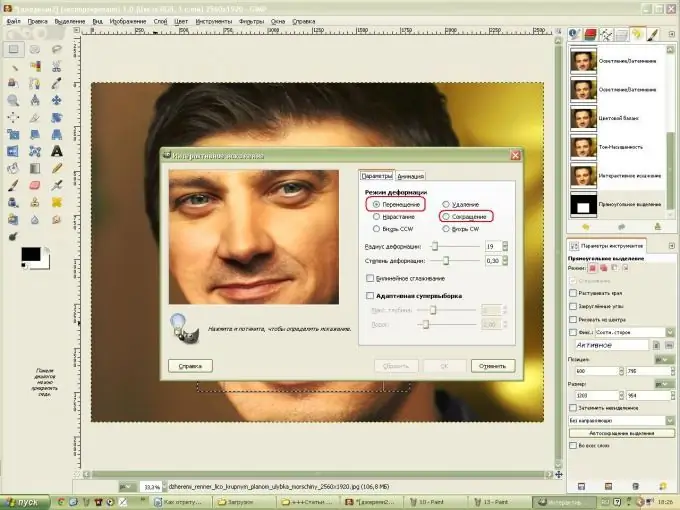
Krok 8
Chcete-li, aby ovál obličeje na levé straně měl přirozenější vzhled, nakreslete na okraj obličeje štětec „Dodge-Burn“, podržte klávesu Ctrl a ztmavněte lícní kosti. Osvětlete oči stejným nástrojem. Poté použijte filtr „Měkká maska“pro ostření obličeje.
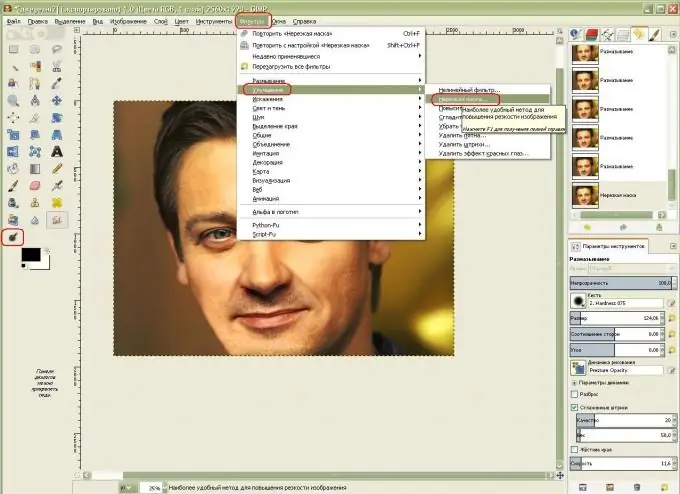
Krok 9
Nyní změňme barvu obličeje: v nabídce zvolte „Vyvážení barev a barev“, přetažením posuvníků zvyšte hodnotu červené a žluté barvy.
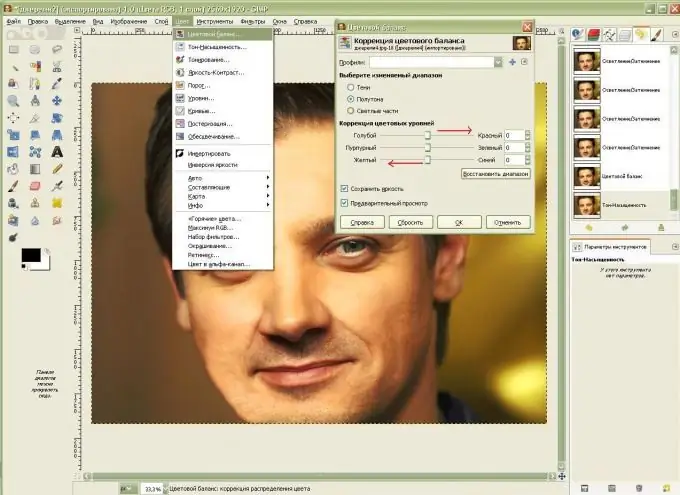
Krok 10
Nyní musíte obličej zesvětlit, aby se skryla příliš hladká pokožka a aby byla pleť nasycenější. Z nabídky vyberte „Odstín“a „Sytost“, trochu zvyšte světlost a sytost.
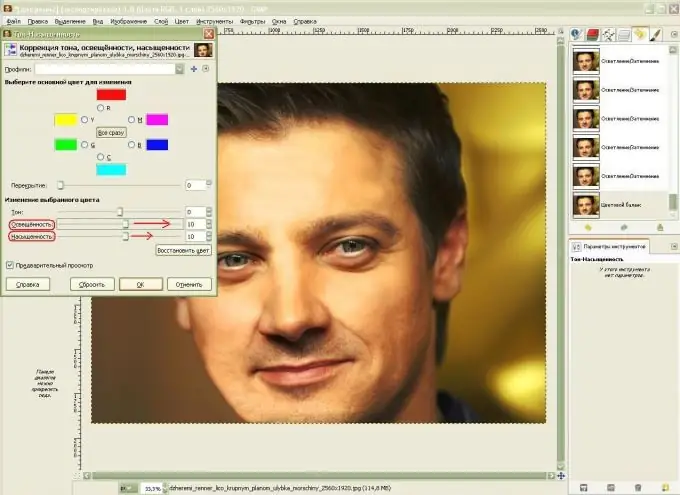
Krok 11
Udělal jsem ještě více práce s víčky a nosem a vylepšil je pomocí filtru Interactive Distortion.






