Pořadí zmenšení animovaného obrázku v Adobe Photoshopu je stejné jako u jiných typů obrázků. Jediným omezením je, že tento obrázek musí být ve formátu GIF.
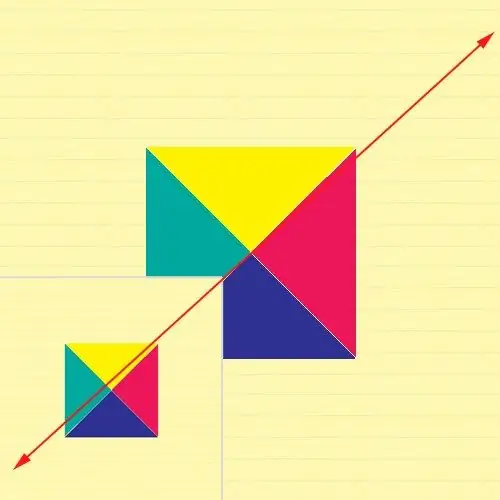
Je to nutné
Adobe Photoshop
Instrukce
Krok 1
Otevřete Adobe Photoshop a načtěte do něj požadovaný animovaný obrázek (nezapomeňte, že musí být ve formátu GIF). Chcete-li to provést, klikněte na položku nabídky Soubor> Otevřít (nebo použijte klávesovou zkratku Ctrl + O), vyberte požadovaný soubor a klikněte na „Otevřít“. V pracovním prostoru programu se zobrazí animovaný obrázek.
Krok 2
Otevřete nabídku nastavení velikosti obrazu. To lze provést dvěma způsoby. Nejprve klikněte na položku hlavní nabídky Obrázek> Velikost obrázku. Za druhé klikněte na klávesovou zkratku Alt + Ctrl + I.
Krok 3
Do polí Šířka a Výška zadejte požadované hodnoty, počínaje stávajícími. Vpravo od těchto polí jsou rozevírací nabídky, ve kterých můžete změnit měrné jednotky: pixely nebo procenta.
Krok 4
Věnujte pozornost položce Constrain Proportions, která se nachází ve spodní části okna. Pokud vedle něj umístíte šek, obrázek animace si při změně zachová své proporce. Má také smysl zaškrtnout políčko vedle položky Resample Image a poté v rozevírací nabídce vybrat Bicubic Sharper (nejlepší pro redukci). Výsledný obraz bude tak jasnější. Změny se projeví kliknutím na OK.
Krok 5
Pokud nejste s výsledkem spokojeni, opakujte výše popsaný postup. Chcete-li uložit výsledek, klikněte na položku nabídky Soubor> Uložit pro web a zařízení (nebo použijte klávesovou zkratku Ctrl + Shift + Alt + S) a v dalším okně okamžitě klikněte na Uložit. Objeví se další okno, vyberte cestu, do které chcete soubor uložit, případně změňte jeho název a klikněte na „Uložit“.






