Existuje mnoho technik pro umělecké zpracování videa. Některé efekty umožňují zdůraznit a některé - nastavit požadované podrobnosti. V kritických okamžicích může mít smysl zpomalit snímek se zvláštním důrazem.
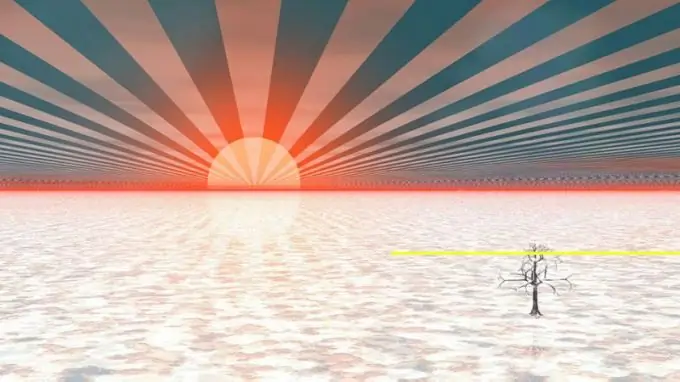
Je to nutné
Videoeditor VirtualDub
Instrukce
Krok 1
Otevřete video, které chcete zpomalit, ve VirtualDubu. V nabídce vyberte možnost „Otevřít video soubor …“nebo stiskněte Ctrl + O. Přejděte do adresáře, ve kterém se nachází požadovaný soubor, vyberte jej, klikněte na tlačítko „Otevřít“.
Krok 2
Nakonfigurujte aplikaci tak, aby zaznamenávala dekomprimované video. V částech nabídky Video a Audio zaškrtněte položky režimu Úplné zpracování. Stiskněte Ctrl + P. V zobrazeném dialogovém okně vyberte v seznamu položku (Nekomprimovaný RGB / YCbCr). Klikněte na OK. V nabídce Zvuk vyberte možnost „Komprese…“. V seznamu dialogového okna, které se zobrazí, vyberte položku. Klikněte na OK.
Krok 3
Rozdělte svá videa na tři části a vypalte je na nekomprimovaný disk. První fragment bude obsahovat všechny snímky od začátku do okamžiku, kdy je třeba zpomalit. Druhý fragment bude obsahovat sekvenci zpomalených snímků. Třetím fragmentem je zbývající video.
Stiskněte tlačítko Domů. Přesuňte se na poslední snímek před řezem, který chcete zpomalit. Použijte posuvník v dolní části okna, navigační tlačítka a položky nabídky Přejít. Stiskněte klávesu Konec. Stiskněte klávesu F7. Zadejte začátek jako název souboru, který chcete vytvořit. Klikněte na tlačítko Uložit. Počkejte, až video dokončí ukládání.
Klikněte na Domů. Přechod na poslední snímek zpomaleného pohybu. Klikněte na Konec. Uložte vybraný segment videa. Zadejte nízkou rychlost pro název souboru.
Klikněte na Domů. V nabídce vyberte Přejít a Konec. Stiskněte klávesu Konec. Uložte také tuto část videa. Zadejte konec názvu souboru.
Krok 4
Zpomalením otevřete část videa. Stisknutím Ctrl + W zavřete aktuální soubor. Stiskněte Ctrl + O. Vyberte soubor s názvem low-speed.avi. Klikněte na tlačítko „Otevřít“.
Krok 5
Konfigurací zakážete zpracování videa a zvuku. V částech Video a Audio v nabídce zaškrtněte položky Kopírovat přímý proud.
Krok 6
Zpomalte videozáznamy. Otevřete dialogové okno Řízení frekvence videa. Chcete-li to provést, stiskněte Ctrl + R nebo vyberte z nabídky položky Video a Snímková frekvence…. Ve skupině prvků převodu snímkové frekvence vyberte možnost Převést na fps a do textového pole vpravo zadejte aktuální snímkovou frekvenci videa (zobrazuje se v závorkách vedle možnosti Žádná změna).
Vyberte možnost Změnit snímkovou frekvenci na (fps) umístěnou ve skupině ovládacích prvků Úprava frekvence zdroje. Do textového pole vpravo zadejte požadovaný počet snímků za sekundu. Zaměřte se na aktuální hodnotu tohoto parametru. Pokud je například aktuální hodnota FPS 25 a potřebujete video zpomalit pětkrát, zadejte do textového pole 5.
Krok 7
Uložte zpomalené video. Stiskněte klávesu F7. Jako název uloženého rámečku zadejte low-speed-changed. Klikněte na „Uložit“. Počkejte na konec procesu nahrávání.
Krok 8
Sestavte výsledné video z fragmentů. Stiskněte Ctrl + W. Stiskněte Ctrl + O. Otevřete soubor begin.avi. Přidejte segment zpomaleného pohybu. V nabídce vyberte Soubor a Připojit segment AVI… otevřete soubor low-speed-changed.avi. Přidejte segment end.avi stejným způsobem.
Krok 9
Nakonfigurujte aplikaci tak, aby video ukládala. Otevřete dialogové okno Řízení frekvence videa stisknutím kláves Ctrl + R. Proveďte počáteční nastavení. Chcete-li to provést, vyberte možnosti Beze změny a Zpracovat všechny snímky.
Upravte nastavení komprese pro audio a video streamy. Zkontrolujte možnosti režimu úplného zpracování v nabídkách Video a Audio. Stiskněte Ctrl + P. Vyberte a nakonfigurujte kodér videa. Klikněte na OK. Vyberte položky nabídky Zvuk a komprese…. Vyberte a nakonfigurujte zvukový kodér. Klikněte na OK.
Krok 10
Uložte své zpomalené video. Stiskněte klávesu F7. Zadejte název souboru, který se má uložit. Klikněte na „Uložit“. Počkejte na konec procesu nahrávání.






