Adobe Photoshop vám nejen pomáhá upravovat fotografické obrázky úpravou jasu a kontrastu obrázků, ale můžete jej také použít k vytváření fotografických koláží a kompozic pomocí takové vlastnosti vrstev, jako je průhlednost.
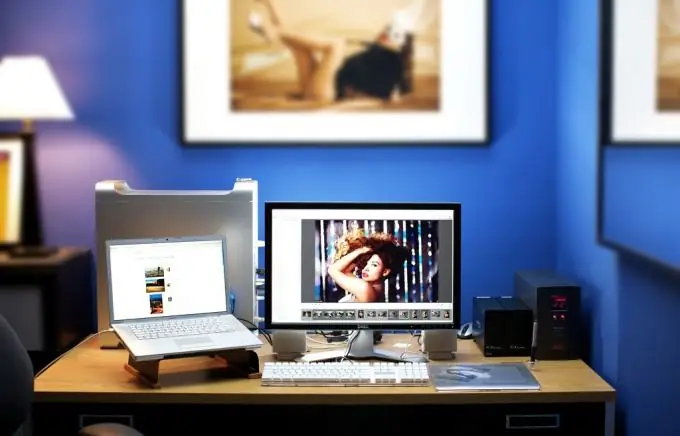
Je to nutné
Adobe Photoshop
Instrukce
Krok 1
Otevřete fotografii, se kterou chcete pracovat, ve Photoshopu nebo vytvořte nový obrázek.
Krok 2
Chcete-li, aby jedna vrstva byla vůči druhé průhledná, umístěte ji výše do panelu vrstev. Pokud chcete nastavit průhledné pozadí, odemkněte jej dvojitým kliknutím.
Krok 3
Aby byla vrstva transparentní, musíte v panelu Vrstvy (Okno> Vrstvy / Okno> Vrstvy) najít ovládací prvek Krytí. Posunutím jezdce doleva nebo doprava upravíte průhlednost vrstvy. Posuvník Vyplnit níže provádí stejnou funkci.
Krok 4
Použitím průhlednosti ve vztahu k jiné vrstvě můžete vytvářet působivé fotografické obrazy. Chcete-li to provést, změňte nastavení průhlednosti vrstvy z Normální (nalevo od posuvníku Krytí v panelu vrstev) na libovolný ze seznamu níže. Výsledek aplikace průhlednosti na různé vrstvy je nepředvídatelný, takže v tomto případě existuje prostor pro experimentování.
Krok 5
Průhlednost vrstvy může také upravit intenzitu vrstev filtru aplikovaných na obrázek. Pomocí průhlednosti můžete vytvořit efekt „moaré“nebo oparu - k tomu je třeba umístit novou vrstvu nad hlavní, vyplnit ji bílou nebo černou a upravit stupeň její průhlednosti.
Krok 6
Aby bylo možné pracovat pouze s pixelovým obrázkem a neovlivnit průhlednou vrstvu, klikněte na panelu vrstev na tlačítko Zamknout průhledné pixely (první ikona v panelu Zamknout).
Krok 7
Pokud potřebujete udělat určité oblasti průhlednými, a ne celou vrstvu jako celek, musíte nejprve vybrat tyto oblasti nástrojů pro výběr a poté stisknout tlačítko Odstranit nebo zpracovat oblast pomocí gumy (stupeň její průhlednosti) lze také upravit).






