Vystřihnout jednoduchý objekt s jednotnou strukturou a rovnoměrným obrysem ve Photoshopu z pozadí je docela snadné. Začátečníci k tomu obvykle používají obdélníkový nebo magnetický nástroj laso. Metoda laso však není dostatečná v případech, kdy má objekt složitou strukturu - například pokud chcete umístit svoji fotografii s létajícími prameny vlasů na nové pozadí, které nelze z pozadí úhledně vystřihnout pouhými obdélníkové laso. Abyste mohli přesně a realisticky extrahovat složitý tvar z pozadí, musíte se naučit pracovat s kanály.
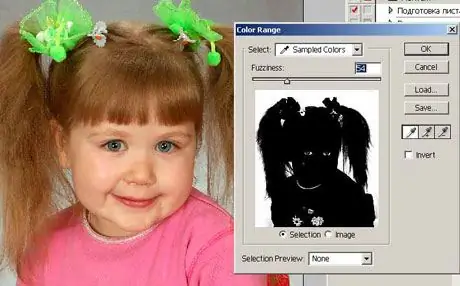
Instrukce
Krok 1
Otevřete ve Photoshopu fotografii, ze které chcete oříznout obrázek osoby. Poté otevřete paletu Kanály vedle palety vrstev. Pokud panel s kanály není v okně programu, otevřete nabídku Okno a zkontrolujte položku Kanály.
Krok 2
Klikněte na všechny kanály v seznamu a označte, na kterém kanálu má obraz osoby největší kontrast ve srovnání s pozadím. Tento kontrastní kanál je obvykle modrý. Duplikujte tento kanál a poté stisknutím klávesy O vyberte nástroj Dodge.
Krok 3
Nástroj můžete také vybrat kliknutím na ikonu Dodge na panelu nástrojů. Nastavte expozici na 100% a rozsah na Light. Pomocí nástroje pro zvýraznění obrysujte pozadí kolem lidské postavy a ponechejte jeho malé fragmenty na okrajích a obrysech trupu, hlavy a vlasů.
Krok 4
Poté snižte expozici na 15% a jemně odstraňte zbytky pozadí kolem osoby dotykem na obrysy a hrany a zmenšením velikosti štětce.
Krok 5
Nyní vyberte nástroj štětec (štětec), udělejte mu malou velikost a dostatečnou tvrdost a výběrem černé barvy na paletě zcela namalujte celý tvar a obličej osoby na fotografii, aniž byste se přiblížili k okrajům.
Krok 6
Nastavte hodnotu režimu v nastavení štětce na Překrytí. Tvrdost štětce by měla být 0% - obrys s ní okraje, které nejsou ponechány neošetřené.
Krok 7
Pečlivě sledujte prameny vlasů, aby byly realistické a podrobné. Chcete-li to provést, změňte krytí a velikost štětce. Podržte klávesu Ctrl, klikněte na kopii modrého kanálu a poté obraťte obrázek (Ctrl + Shift + I). Poté kliknutím na kanál RGB v seznamu načtěte plně barevný obrázek.
Krok 8
Vytvořte novou vrstvu a poté připojte masku vektorové vrstvy. Výběr, který jste provedli v modrém kanálu, se načte jako maska a pozadí na hlavní fotografii bude odstraněno.






