Adobe Photoshop si každý den získává stále více fanoušků. Pomocí různých nástrojů můžete s našimi fotografiemi dělat zázraky a přeměnit běžné obrázky na pohádkové. Jedním z těchto „zázraků“je změna barvy očí.
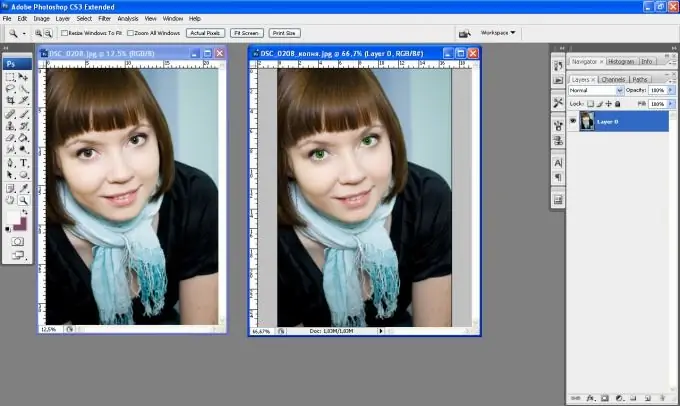
Instrukce
Krok 1
Zvětšete obrázek tak, aby se vám s ním pohodlně pracovalo. Pomocí nástroje Lasso vyberte oči.
Krok 2
Vezměte prosím na vědomí: aby při kroužení druhého zornice nezmizel výběr z prvního, v panelu možností klikněte na dvojitý čtverec.
Krok 3
Stiskněte kombinaci kláves Ctrl + J. To je nutné provést, aby se obraz očí přenesl do jiné vrstvy, takže bude snazší jej upravovat a pracovat pouze s nimi, nikoli s celým obrazem. Poté podržte klávesu Ctrl a klikněte na ikonu vrstvy zornice - ale na vrstvu, a ne na štítek vrstvy - takže vrátíme výběr očí pro další práci.
Krok 4
Stiskněte kombinaci kláves Alt + Ctrl + D. Zobrazí se dialogové okno pro prolnutí okrajů, nastavte číslo na 3. Pokud jej nastavíte méně, bude mít velmi tvrdý okraj a oči budou vypadat nepřirozeně a pokud bude ovlivněna příliš velká část oblasti očí.
Krok 5
Další: Obrázek - Úpravy - Variace - otevře se karta, kde můžete změnit původní barvu očí na požadovanou.
Krok 6
Vzhledem k názvu barvy vyberte požadovaný odstín očí. Chcete-li se vrátit ke zdroji, klikněte na obrázek v levém horním rohu - Originály - a experimentujte dále. Po získání požadované barvy klikněte na OK.
Krok 7
Dvojitým kliknutím na obrázek zrušíte jeho výběr a obrázek uložíte.






