Práce s objemem je poslední fází vytváření výkresu. Cokoli pracujete - s křídou a dřevěným uhlím, tužkou a gumou, olejovými barvami nebo akvarely nebo virtuálním štětcem ve Photoshopu - jsou zákony světla a stínu ve všech případech stejné. Pomocí světla a stínu můžete vytvořit detail konvexní nebo konkávní, blízký i vzdálený. Zvažte práci s objemem v grafickém editoru.
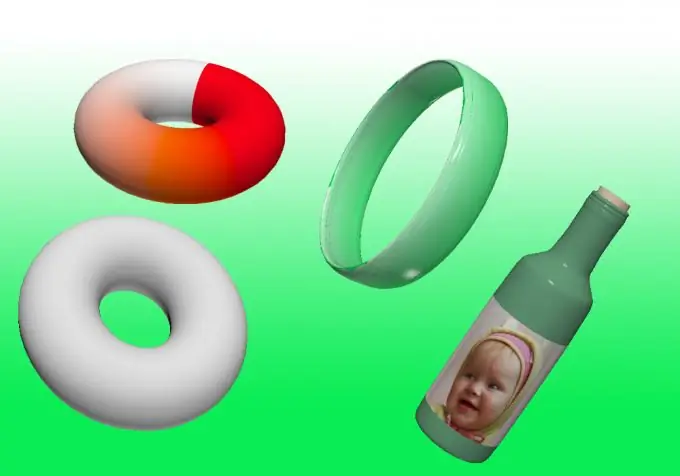
Instrukce
Krok 1
Práce s 3D objekty je v Adobe Photoshopu k dispozici od verze CS3 Extended.
Krok 2
Otevřete program a vytvořte nový dokument (Ctrl + N) nebo otevřete existující (Ctrl + O). Nezapomeňte vytvořit novou vrstvu, na které budete experimentovat s volumetrickým obrazem.
Krok 3
Vyplňte vrstvu libovolnou barvou. K tomu použijte nástroj „Přechod“nebo „Paint Bucket“.
Krok 4
V horním panelu uvidíte nápis 3D. Najeďte kurzorem na tlačítko: zobrazí se nabídka 3D funkcí, které poskytuje vaše verze grafického editoru. Experiment. Například pomocí nástroje Nový tvar z vrstvy můžete deformovat stávající pozadí na krychli, kužel, prsten, kouli, plechovku sody nebo vytvořit obrázek jako štítek na virtuální láhvi vína.
Krok 5
Vytvořený tvar lze transformovat pomocí nástrojů, které se objeví v postranním panelu při vytváření 3D objektu.
Krok 6
V nastavení vykreslování (3D -> Nastavení vykreslování) můžete nastavit možnost odrazu, lomu paprsků ve tvaru.
Krok 7
Chcete-li při vytváření koláží použít výsledný objemový tvar, je lepší vrstvu rastrovat. Chcete-li to provést, přejděte do části „Vrstvy“-> „Rastrovat“-> 3D. Už nebude možné změnit perspektivu rastrovaného obrázku; nebude možné použít nástroje pro práci s 3D objektem. Je však možné s ním pracovat jako s obrázkem - měnit barvu, jas, kontrast atd.
Krok 8
Program vás může varovat, že hardwarová akcelerace OpenGL / GPU je zakázána. Ve výchozím nastavení je ve všech systémech zakázán.
Krok 9
Chcete-li to povolit, musíte přejít do části „Úpravy“-> „Výkon“-> „Povolit vykreslování OpenGL“






