Rozdělení ilustrací na stejné části není nijak zvlášť obtížný úkol, ale spíše pečlivé a časově náročné. Zvláště pokud to děláte „ručně“. Naštěstí vám Adobe Photoshop umožňuje automaticky rozřezat kresbu na libovolný počet stejných částí. A to doslova za pár sekund as vysokou přesností.
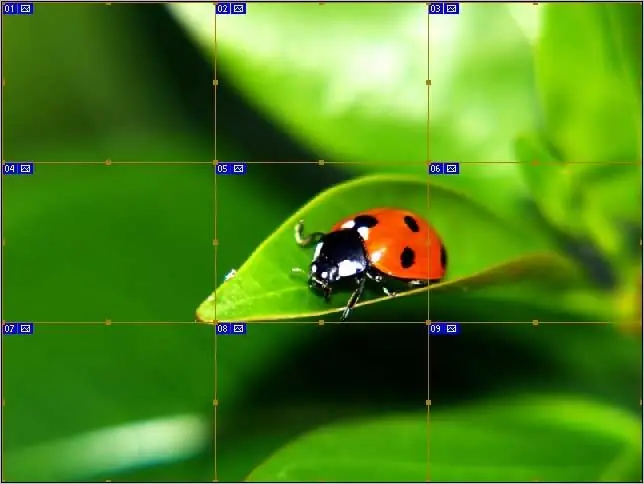
Je to nutné
Adobe Photoshop 7 nebo vyšší
Instrukce
Krok 1
Otevřete obrázek, který chcete vyjmout (Ctrl + O). Když se soubor otevře, ujistěte se, že kolem obrázku je dostatek šedé pracovní oblasti. Toto volné místo usnadní další krok.
Krok 2
Vyberte nástroj Vnoření (K). Na snímku obrazovky je označen červeným kruhem a pomocí něj vyberete obrázek. Přeneste nástroj do pravého horního rohu (to je místo, kde se hodí šedý prostor - klidně „uchopte přebytek“tím, že překročíte hranice obrázku) a šikmo dolů dolů do levého dolního rohu. Přitom nezapomeňte podržet levé tlačítko myši.
Pokud uděláte vše správně, kolem obrázku se objeví tenký rámeček a v pravém horním rohu se objeví modrý štítek s číslem „01“.
Krok 3
V místní nabídce vyberte možnost „Rozdělit řez“(v anglické verzi „Rozdělit řez“). Chcete-li otevřít kontextovou nabídku, jednoduše klepněte pravým tlačítkem myši na obrázek.
Krok 4
Ve výsledku by se mělo otevřít okno podobné tomu, které je zobrazeno na snímku obrazovky. Toto okno je rozděleno do dvou oblastí: rozdělit vodorovně a rozdělit svisle. Chcete-li zobrazit možnosti, musíte zaškrtnout políčka vedle příslušných položek.
Krok 5
Existují dvě možnosti rozřezání obrazu na stejné části. Můžete buď určit počet částí požadovaných na výstupu, a poté program samostatně vypočítá velikost každého z fragmentů, nebo můžete určit velikost fragmentů, v takovém případě program nezávisle vypočítá jejich počet.
V tomto příkladu bude obrázek rozříznut vodorovně na tři části a na tři části svisle. Bude tedy celkem 9 fragmentů.
Zadejte potřebné parametry řezání (počet fragmentů nebo jejich velikost v pixelech) a změny přijměte kliknutím na tlačítko „OK“.
Krok 6
Nemusíte dělat nic jiného. Stačí jen uložit již rozřezaný obrázek na stejné části. Ve většině případů se doporučuje ukládat obrázky jako Web a zařízení ve formátu jpg.
Ve výsledku obdržíte určený počet fragmentů - každý v samostatném souboru. Ve výchozím nastavení jsou všechny umístěny do složky obrázků, kterou Photoshop vytváří automaticky. Všechny soubory dědí název původního obrazu, ke kterému je připojeno pořadové číslo (* _01, * _02, * _03 atd.).






